Well I couldn't find a proper name for this chart so I'm going with 'Slider Chart' - effectively it's a lollipop chart but rather than the line stopping at the same point as the circle, it continues beyond, giving the impression of a slider (or maybe abacus?)
This is one I used in my recent(ish) Makeover Monday viz on music sales formats (where it fit the theme quite well) but I also tend to use it quite frequently in vizzes I produce for services within my organisation as it's quite a clear way of presenting relative values (or ranks) while not being as boring as a bar chart (and looks even better if you're on version 2020.1 or later & can utilise viz animations)

Start off by connecting to the data source attached below:
First off, we’re going to create the ranking that the chart will be based on. Create a calculated field called ‘RANK’ with the following formula:

Next, we want to create a fixed value field that will form the basis of the line that sits behind the ’slider’. Now we could just create a calculated field with a number in, but if we wanted this chart to be dynamic and change when the data is updated we’ll need to create a field that responds to this & we’ll do this using an LOD calc. Create a calculated field called ‘Bar’ with the following formula:

OK now we can start building the chart up. Drag the ‘Bar’ and ‘RANK’ measures on to the ‘Columns’ shelf (ensuring the ‘Bar’ measure is set as a Dimension and not a SUM) and the ‘Area label’ dimension onto the ‘Rows’ shelf & change the view to ‘Entire View’

Next, right click the ‘RANK’ measure and select ‘Compute Using -> Table (down)’

Again, right click the ‘RANK’ measure and select ‘Dual Axis’

Change the ‘Bar’ chart type to ‘Bar’, reduce the size to the smallest and change the colours to your choosing (in my case I went for grey for the bars and blue for the circles)

Right click one of the X Axes and click ‘Synchronise Axis’

And now we’re getting somewhere

Time to do some formatting – hide the headers, remove & lines & borders, increase the size of the circles and turn on labels for the ‘RANK’ card (i.e. the circles), again formatting as needed

Next create a new sheet that we will use as an action filter. Drag the ‘Year’ onto the ‘Columns’ shelf & ‘Label’ mark, change the chart type to ‘Square’ and format / resize as desired

OK, time to build out the dashboard. Add a title, then drag the two sheets on.

Now we’re going to want to filter the ranks by Metric, so jump back to the ‘sliders’ sheet, drag the ‘Metric’ dimension onto the ‘Filters’ card and pick a metric

Go back to the dashboard, select the slider chart and click ‘Analysis -> Filters -> Metric’
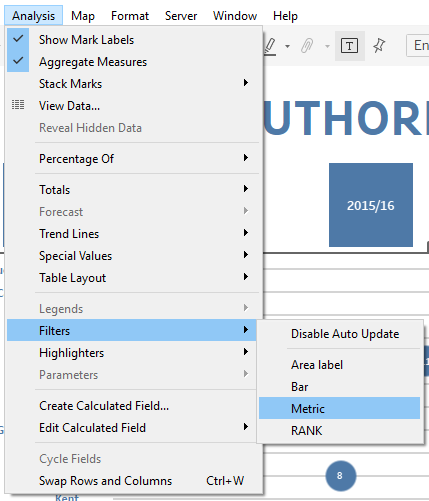
Change this to ‘Single Value (dropdown)’ and reposition on the dashboard

Next, create a Dashboard Action Filter set up as follows (where ‘Sheet 2’ is the years buttons sheet and ‘Sheet 1’ is the slider chart)
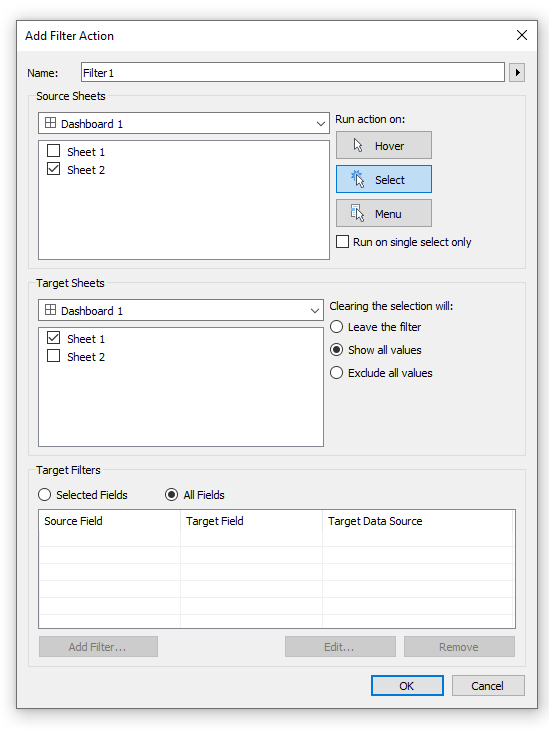
And that’s done! A new way of showing comparative ranks without having to resort to the standard boring bar charts!
Comments