Well this one is going back a while, but I thought it might be interesting to re-visit an old viz I created for #MakeoverMonday week 21 this year (2020) where I tried to fit the theme of the viz to the content, matching the music-centred data to a hi-fi style viz. So let’s cast our minds wayyy back into the ‘bread-making’ stage of this pandemic, rather than the ‘burn the government’ stage we’re currently in and see what we can remember
There are actually only 6 sheets that sit behind the dashboard for this one, so hopefully this will be an easy read and I’ve set it out as an instructional how-to guide
Start off (obviously, duh) by connecting to the data source supplied for that week. I’ve attached it below to save you time
To begin with, let’s create the ‘EQ’ style chart (that I refer to as a ‘slider chart’ in my previous blog post)
To begin with, we’ll need to create a couple of calculated fields
Create one called RANK set up with the following:

Drag the ‘Format’ dimension onto the ‘Columns’ shelf
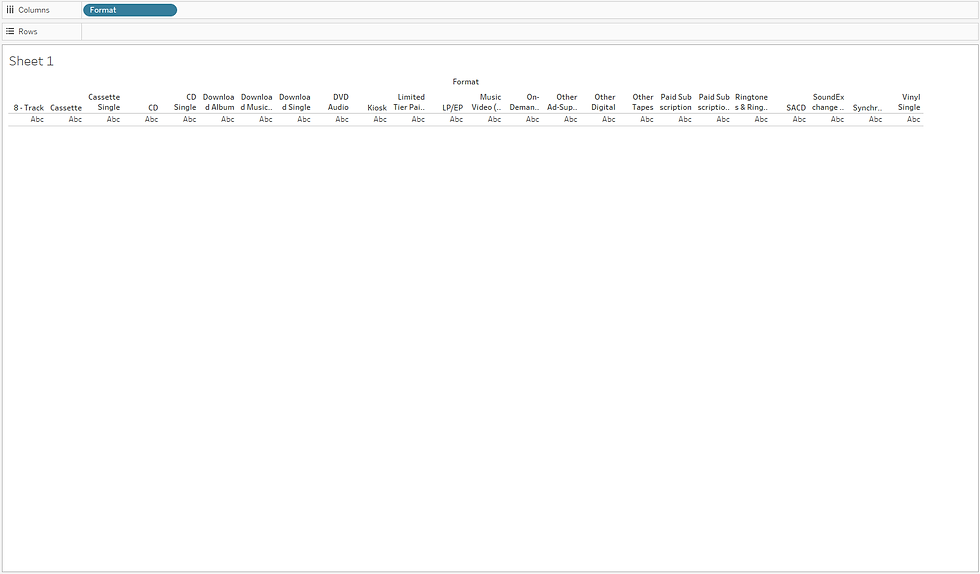
Next, double click in the white space on the ‘Rows’ shelf and type ‘25’ (this is because there are 24 formats and so we’re going to use this to set a fixed value for the slider)

Change this from SUM to a dimension

Next, drag the ‘RANK’ calculated field onto the ‘Rows’ shelf, make it dual axis and synchronise the axes

Change the ‘25’ mark to a bar chart, reduce the size to the smallest and change the colour (I chose grey)

I then changed the ‘RANK’ mark to a shape and used a custom shape that fit the theme

Turn on labels for the RANKs and format as you choose, I also then hid the headers and removed the lines / borders etc

OK next onto the Area chart that sits in the bottom right of my viz
This one is quick and simple, simply crag the ‘Year’ field to the ‘Columns’ shelf, the ‘Value (Actual)’ field to the ‘Rows’ shelf, change the chart type to ‘Area’ and pick a colour for your chart (again I chose grey to fit my theme). I also left the grid-lines on to make it looks more like a dynamic EQ visual

Now this chart is actually showing the sum of values for all formats and metrics, so we need a way to filter this, and I’m actually going to create a couple of parameters to do this. The reason being we will be needing these parameters later on and want the functionality to be joined up
So, create 2x parameters from the ‘Format’ and ‘Metric’ dimensions by right clicking on them and choosing ‘Create -> Parameter’

Next create 2x calculated fields, one called ‘Format Filter’ and the other ‘Metric Filter’ set up as follows:


Drag these two fields onto the ‘Filters’ card and select ‘True’ for both

Next, create a new sheet called ‘Format Knob’ which is going to contain the control knob shown in the bottom left(ish) of the viz that we will use to select the Format value
I created a new datasource for this one that just had all of the Formats in a list next to an ID column with ascending numbers from 1 – I’ve attached this below so connect this up as a new data source
At this point I’ll pause so say thanks as always to Ken Flerlage for his Trigonometry blog which helped me with plotting the points for this one:
Create a calculated field called ‘Point Spacing’ as follows
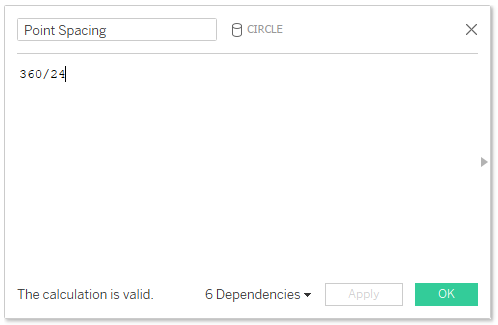
Next create another calculated field called ‘angle’ as follows

Another called ‘Radians’

Create a Parameter called ‘radius’, set up as an integer with a current value of 10

Then finally our plots. Create one called ‘X’:

Then one for ‘Y’:

OK, let’s start building
Drag X onto Columns and Y onto Rows and set both as dimensions

Now, we’re going to create a calculated field that we will use for the shape. Call this ‘Shape’ and set it as follows:

Drag this onto the ‘Shape’ mark

Now I’m going to use a little trick here, I created a ‘null’ image a while back for various uses and it fits perfectly here. It’s basically just a 1px x 1px .png image with a transparent background. So I set this as the ‘Out’ shape, then picked a shape for my ‘Selected’ value and formatted the sheet to remove all lines, shading etc
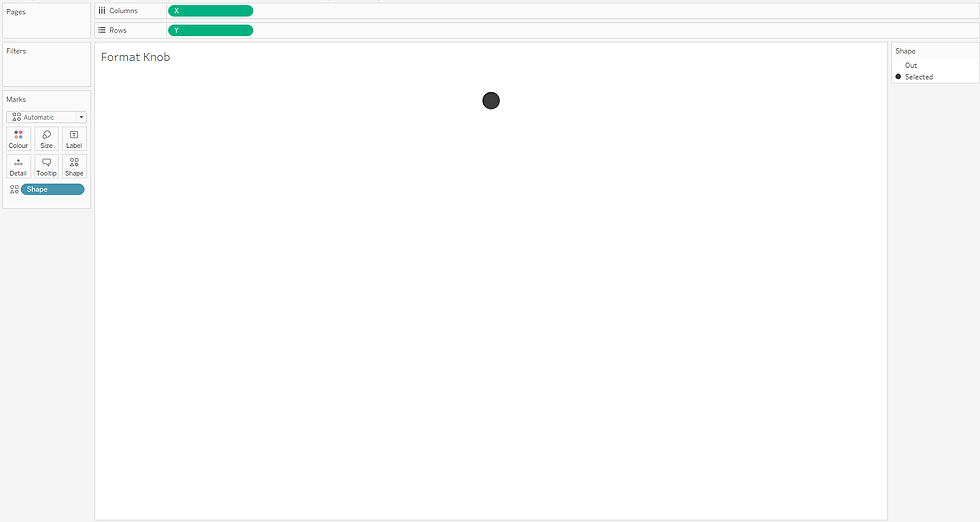
Next, create a sheet called ‘Metric Selector’, drag the ‘Metric’ dimension onto the ‘Columns’ shelf and set the chart type to ‘Shape’

Create a calculated field called ‘Metric Shape’
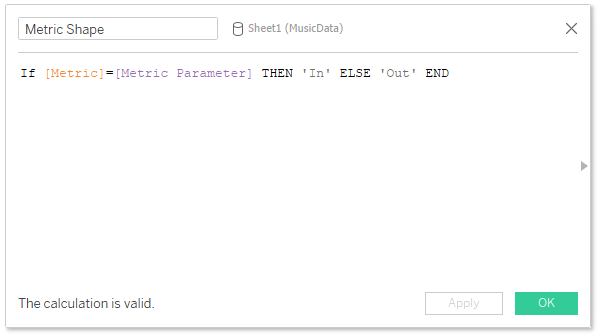
Drag this onto the ‘Shape’ mark and choose the shapes (I picked one that gave a ‘pushed in’ feel and another for a ‘popped out’ feel)
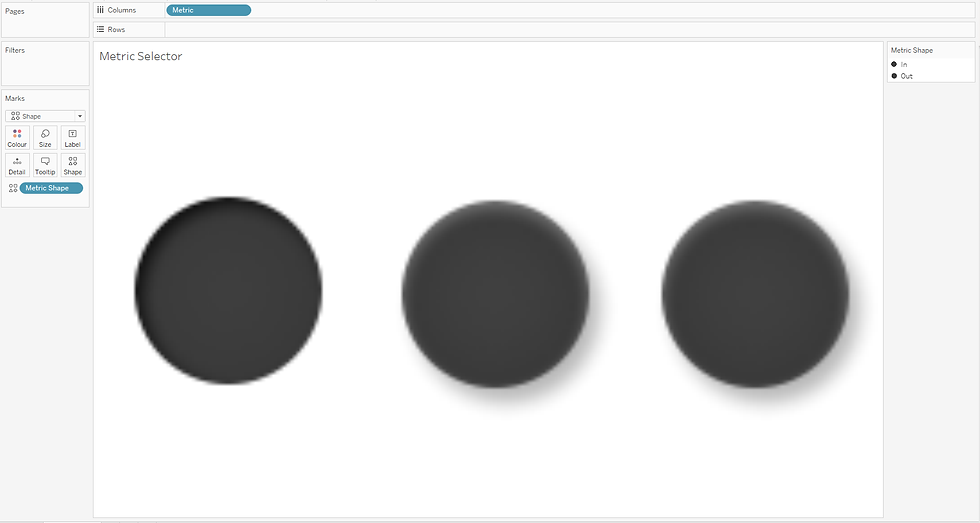
For the last two sheets, I just created one called ‘Current Metric & Format’ where I dragged the ‘Metric’ and ‘Format’ dimensions onto the ‘Text’ mark and dragged the ‘Metric Filter’ and ‘Format Filter’ calculated fields onto the ‘Filters’ card (set as ‘True’ again) and for the last sheet, this was called ‘Year’ and just had the ‘Year’ measure dropped onto the ‘Text’ mark (I’ll later be using a dashboard action to filter this)
And that’s most of the hard work, now we can start building out the dashboard!
I put together an image using Photoshop for the background to look like a hi-fi system that would fit all of my sheets, dragged this on to the dashboard as an image object and added in the sheets & a title

The last thing to do is build out the functionality via dashboard actions
The first one to set up is a simple filter action that will filter the ‘EQ’ sheet (e.g. the slider chart) whenever a year is clicked on from the Area Chart

The second one is a Parameter Action which will change the ‘Metric Parameter’ value whenever one of the 3 ‘buttons’ that we created on the ‘Metric Selector’ sheet is clicked on

And finally, the last one is another Parameter Action that will change the value of the ‘Format Parameter’ whenever one of the points on the ‘Format Knob’ sheets is clicked on

And apart from some formatting here and there and some editing of the tooltips, that was the process I went through to create this viz!
I hope this has been useful & it was certainly fun for me to re-visit this one!

Comments